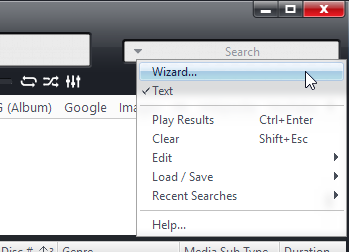Search Bar: Difference between revisions
No edit summary |
No edit summary |
||
| (8 intermediate revisions by one other user not shown) | |||
| Line 1: | Line 1: | ||
[[File:SearchBar-Menu Open.png|frame|right|Media Center's Search Bar is powerful and easy to access.]] |
|||
Searching is easy. The Search Bar is always available in [[Standard View]] for quick access. The search is "live" and shows results as you type. |
Searching is easy. The Search Bar is always available in [[Standard View]] for quick access. The search is "live" and shows results as you type. |
||
The search bar searches ''within'' the files currently displayed. So, if you are viewing all of your Audio files, then the search results will only contain audio files. If you've filtered the list (using Categories or Panes) to only show a particular Artist's tracks, then the search will only show results within that Artist. |
The search bar searches ''within'' the files currently displayed. So, if you are viewing all of your Audio files, then the search results will only contain audio files. If you've filtered the list (using Categories or Panes) to only show a particular Artist's tracks, then the search will only show results within that Artist. |
||
The Search Bar also contains a wizard that allows you to quickly construct complex searches, retains a history of your last few searches, and makes suggestions for common searches. The Wizard behaves identically to the ''Edit Smartlist'' dialog, so refer to the [[Smartlists]] article for further details. For information about search terms and conditions, refer to the [[Search Language]] article. |
|||
'''Tips:''' |
'''Tips:''' |
||
* To quickly navigate to the search bar, hit Ctrl |
* To quickly navigate to the search bar, hit ''Ctrl+F''. |
||
* To search, select a relevant [[Media View]] or [[Playlist]] then type in your search terms |
* To search, select a relevant [[Media View]], [[Smartlist]], or [[Playlist]] then type in your search terms |
||
* Click on the arrow in the Search bar to use the Wizard, and access additional options. |
* Click on the arrow in the Search bar to use the Wizard, and access additional options. |
||
* With the cursor in the Search bar, press Shift |
* With the cursor in the Search bar, press ''Shift+Escape'' to clear the box, or click on the Search Bar arrow and select Clear. |
||
* To play the search results, type Control+Enter with the cursor in the search bar. |
* To play the search results, type ''Control+Enter'' with the cursor in the search bar. |
||
* You can also enter searches using Media Center's powerful [[Search Language]]. |
|||
For information about search terms and conditions, see: [[Search Language]] |
|||
==More== |
==More== |
||
* [[ |
* [[Search Language]] |
||
* [[Expression Language]] |
|||
* [[Edit Search Expressions]] |
|||
* [[Media Center expression language]] |
|||
* [[Quick Search]] |
* [[Quick Search]] |
||
* [[Locate |
* [[Locate]] |
||
* [[Smartlists]] |
|||
[[Category:Search]] |
[[Category:Search]] |
||
[[Category: Linked From MC]] |
|||
Latest revision as of 08:18, 27 February 2018
Searching is easy. The Search Bar is always available in Standard View for quick access. The search is "live" and shows results as you type.
The search bar searches within the files currently displayed. So, if you are viewing all of your Audio files, then the search results will only contain audio files. If you've filtered the list (using Categories or Panes) to only show a particular Artist's tracks, then the search will only show results within that Artist.
The Search Bar also contains a wizard that allows you to quickly construct complex searches, retains a history of your last few searches, and makes suggestions for common searches. The Wizard behaves identically to the Edit Smartlist dialog, so refer to the Smartlists article for further details. For information about search terms and conditions, refer to the Search Language article.
Tips:
- To quickly navigate to the search bar, hit Ctrl+F.
- To search, select a relevant Media View, Smartlist, or Playlist then type in your search terms
- Click on the arrow in the Search bar to use the Wizard, and access additional options.
- With the cursor in the Search bar, press Shift+Escape to clear the box, or click on the Search Bar arrow and select Clear.
- To play the search results, type Control+Enter with the cursor in the search bar.
- You can also enter searches using Media Center's powerful Search Language.