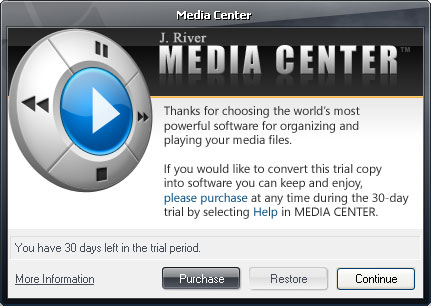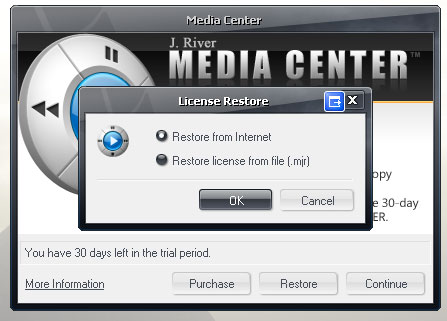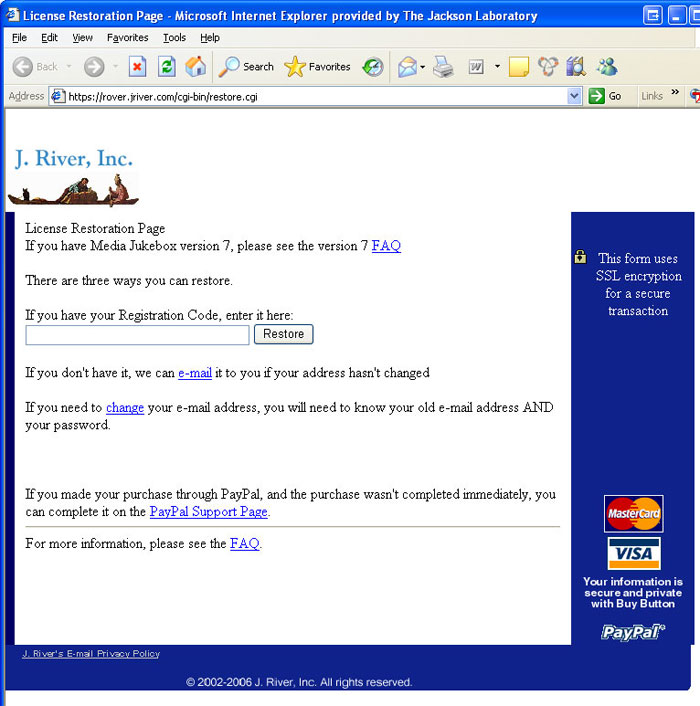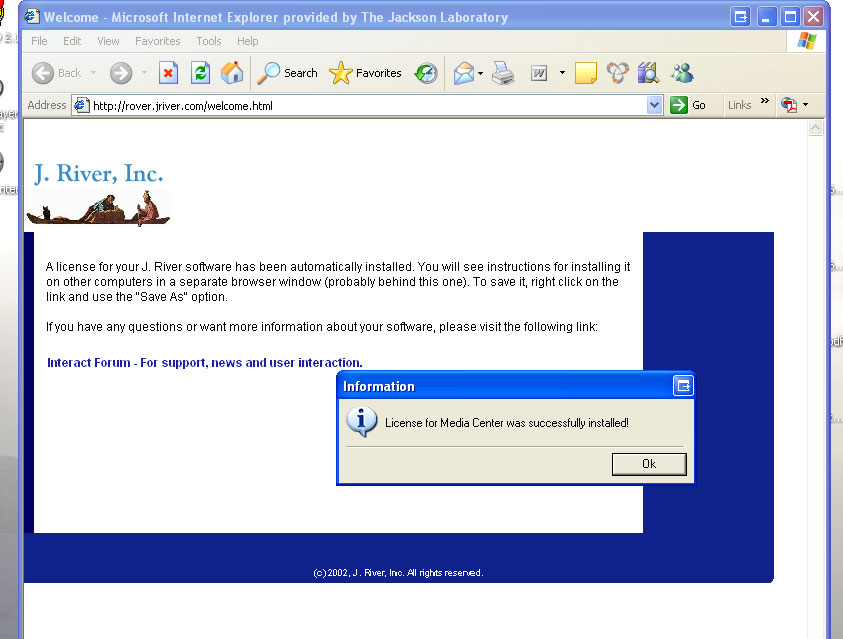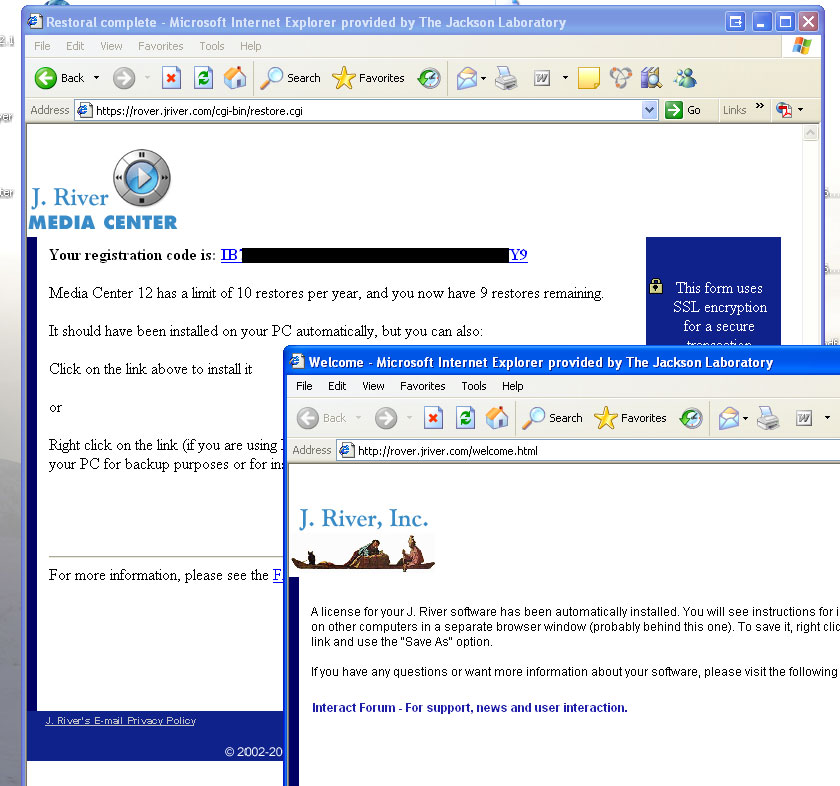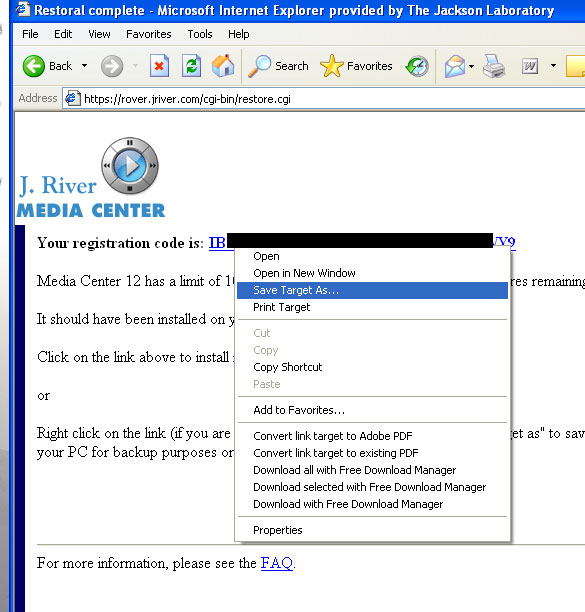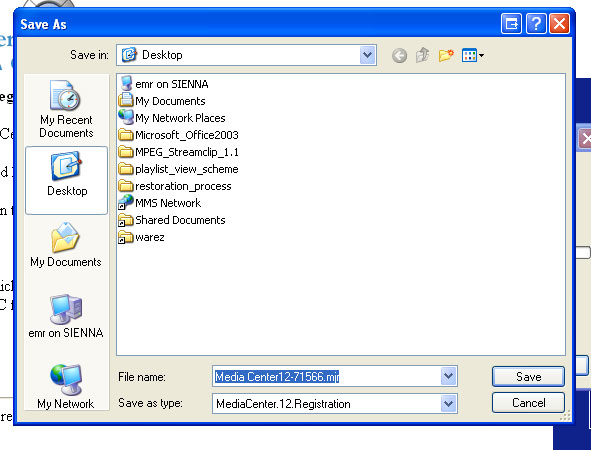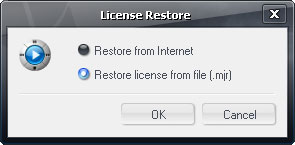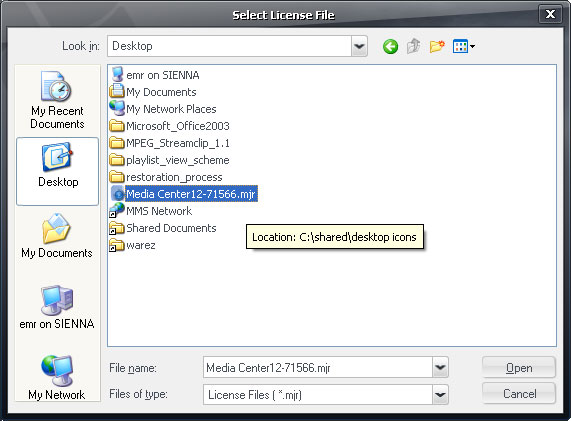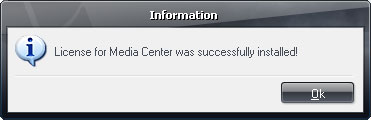Restoring Media Center: Difference between revisions
No edit summary |
|||
| Line 9: | Line 9: | ||
So, what follows is an extremely detailed step-by-step walkthrough on exactly how to get MC12 registered and activated. If you have any comments or suggestions, please feel free to add in additional details in response. And now, without further ado... |
So, what follows is an extremely detailed step-by-step walkthrough on exactly how to get MC12 registered and activated. If you have any comments or suggestions, please feel free to add in additional details in response. And now, without further ado... |
||
== |
==Restoring and Registering JRiver Media Center== |
||
So... You purchased MC and now you want to actually register it so you can use it. Well, I'm here to help! The first step is to load up MC. If you're still running an unregistered trial copy, you should get this Dialog box when you load it up: |
So... You purchased MC and now you want to actually register it so you can use it. Well, I'm here to help! The first step is to load up MC. If you're still running an unregistered trial copy, you should get this Dialog box when you load it up: |
||
Latest revision as of 16:11, 21 September 2014
- Deprecated: This content has been deprecated as of MC16 and may no longer be valid. Please refer to Restoring a License for additional details.
Kindly provided by glynor
So, what follows is an extremely detailed step-by-step walkthrough on exactly how to get MC12 registered and activated. If you have any comments or suggestions, please feel free to add in additional details in response. And now, without further ado...
Restoring and Registering JRiver Media Center
So... You purchased MC and now you want to actually register it so you can use it. Well, I'm here to help! The first step is to load up MC. If you're still running an unregistered trial copy, you should get this Dialog box when you load it up:
I'm going to assume you've already run through the Purchase process, and not go into that (otherwise you wouldn't be at this step and be having trouble yet). If you don't have MC set to show the trial reminder, then you can get the above dialog while MC is running at any time from under the Help menu.
Of course, if your trial has expired, then the Continue button won't be available, but the other two buttons are still available so no worries. To start the "Restore Process", click the Restore button. MC will then load a small dialog box which asks you how you'd like to restore your license. There are two choices: Restore from Internet, and Restore license from file (.mjr). Unless you already have a MJR license file saved, you'll want to choose Restore from Internet and click OK.
This will launch Internet Explorer and take you to the J. River License Restoration Page shown below.
On this page, enter your restore code (which you should have received via email when you purchased MC) in the box provided and click Restore. This will take a second, and then (if all goes well) you should see this:
Don't Close Any Browser Windows!!
If you get this message, all should be fine. Click OK to the dialog telling you the license was installed. Then, when you bring MC to the front again, you should be back to the very first dialog box (the one where you can pick Purchase, Restore, or Continue). However, now that you have installed your license, Continue should be lit up and usable (even if your trial is expired).
Click Continue and MC will load up and run. If by chance, the Continue button is still not available, simply close the dialog by clicking the "X" in the corner or cancel or something (sorry I'm not clear on this because I couldn't easily reproduce it without waiting 30 days for my trial to expire) and then re-open MC. This time it should load and not show that dialog box at all. If so, you're DONE. Give yourself a pat on the back and enjoy a beer to celebrate a job well done.
So, what happens if that happy dialog that says the license was installed never appears? Or, what if you need to install MC on another computer? Well -- as I said before...
Don't Close Any Of The Browser Windows!! These are important for saving the license file.
If you either move or minimize the top browser window (again, don't close it just to be safe) you'll see another copy of IE running, like so:
This page is very important. See how at the top it says "Your registration code is: " and has a blue-linked code? (I blacked it out in my screenshot so you can't use mine!) Go ahead and right-click on that link and choose "Save Target As..."
Then, the dialog that appears (it shouldn't ask, but if it asks to "Save" or "Open" then choose "Save") will look like this:
Find a good, easy place to save the file and click Save. I'd save it to the desktop if I were you (simply click the big "Desktop" button on the left of the dialog box)!
Once you've saved the file, you can now safely close the browser windows. You should now be back to where we started (if not, close and restart MC to get the Registration options back up again). Another choice is to go to the Help menu and chose "Register Media Center" (or similar text).
Either way, get yourself back to the License Restore dialog box, but this time choose "Restore license from file (.mjr)" like so:
And click OK. Once you choose OK, MC will present you with another dialog box where you need to find that MJR file that you saved in the above steps. So, navigate to where you saved the license file, select it, and click Open.
Once you do this, then you should (without a doubt this time) be presented with this happy dialog box:
Yay!!
All that's left to do is click OK and then load up MC (if it doesn't do it for you). Again, if by chance, you are again presented with this screen:
Just click Continue! If it happens at all, that will only happen once. From then on, you'll be a registered and happy MC user!
Hang onto that license file you created. They don't last forever, but they can be used for 14 days to register MC again on other computers you might have without having to use up one of your restores!! It only "uses up" a restore when you go through the Internet Explorer - type in your code - process. Using the MJP file avoids this.
After 14 days have passed, however, you will need to use up a restore to generate a new MJP file. You are allowed to do this up to 10 times in a rolling (not calendar) year -- meaning that 12 months from the day you "use one up" it will become available again. Assuming you don't have a bunch of trouble, this should be plenty for any normal user of MC! I use MC on a number of different computers and I've never even come close to using up all 10 within a 12 month period.
If, something really weird happens and you use all 10 up, simply come here to Interact and post a message explaining what happened. J. River has always been very understanding, and assuming you aren't trying to game the system, they will be able to help you out (so don't worry).