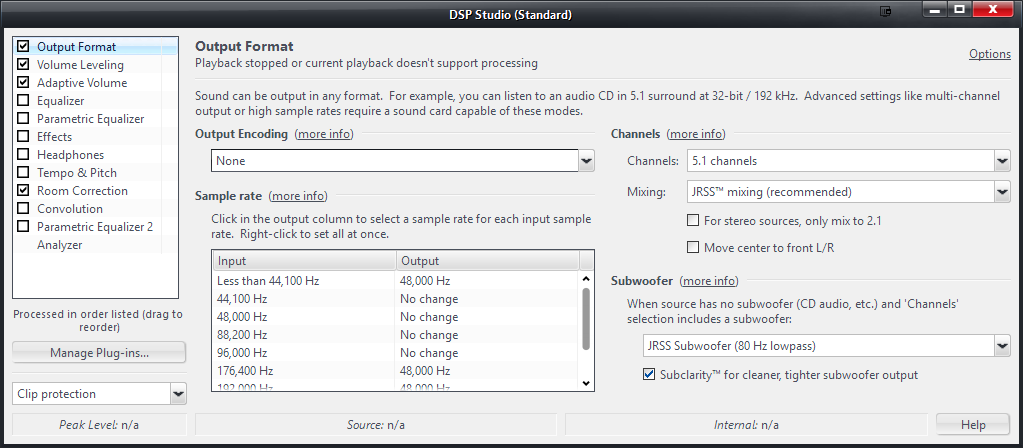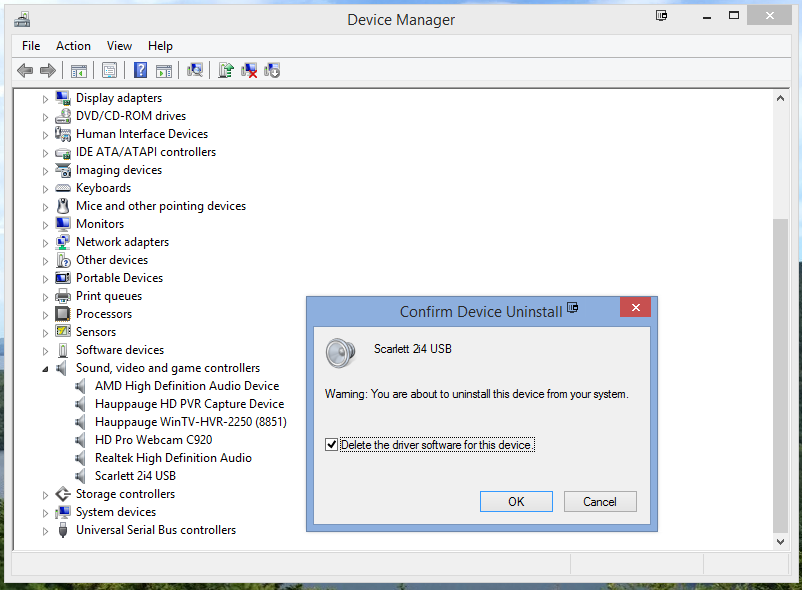Audio Troubleshooting Guide: Difference between revisions
No edit summary |
No edit summary |
||
| Line 22: | Line 22: | ||
=== Checking for Misbehaving Audio Devices === |
=== Checking for Misbehaving Audio Devices === |
||
'''If none of the above helps, or if you determine that the problem is related to a particular audio device |
'''If none of the above helps, or if you determine that the problem is related to a particular audio device, a good next step is to disable or physically disconnect any audio devices that might be misbehaving.''' |
||
You may want to consider this particularly if you are getting crashes immediately when launching MC, or immediately upon playback of an audio file. Sometimes doing this [http://technet.microsoft.com/en-us/library/cc733124.aspx through the Device Manager in Windows works], and sometimes it doesn't, and you must physically remove the device from the PC. With external devices, like USB DACs, unplug it from the PC and try the same thing using the PC's built-in audio. |
|||
In some cases, simply removing the device physically, and then booting Windows without the device installed will allow Windows to correct the driver issue. In many other cases, you may want to fully uninstall the device and all of its drivers and then start over from scratch. |
|||
In many of these latter cases, a driver update (or rollback) will be needed. However, it could just need to be removed and re-added (or uninstalled and reinstalled). |
|||
To Uninstall the device driver from Windows fully: |
|||
# Go to the [http://www.wikihow.com/Uninstall-a-Program-in-Windows-8 Uninstall Programs control panel], and remove all entries related to your audio device. |
|||
# Do not restart when prompted. |
|||
# Click Start and type: <tt>Device Manager</tt> |
|||
# Find the audio device in question under ''Sound, video and game controllers'' (be sure not to choose it via the Audio Inputs and Outputs part of Device Manager). |
|||
# Right click on the device and choose ''Uninstall''. |
|||
# In the dialog that appears, check the ''Delete the driver software for this device'' option. |
|||
# Click OK to confirm. |
|||
# Shut down the PC and physically remove the offending device. |
|||
# Boot back up "cleanly" once. |
|||
# Obtain the latest version of the drivers for your device from the hardware manufacturer. |
|||
# Shut back down again, and then you can try reinstalling your audio device. |
|||
[[File:Windows-Device Manager-Remove Audio Device.png|frame|none|Removing the Scarlett 2i4 USB Audio Device completely from the system.]] |
|||
Revision as of 15:58, 19 January 2014
A frequent cause of trouble is a misconfigured, or misbehaving, audio device. If you've messed with a bunch of settings in there, or you are using a more esoteric hardware setup, then you might just have to tweak something.
Troubleshooting Steps
- Work through the Audio Setup Guide
- Disable any DSP items you've enabled, to see if one of them is causing the issue.
- If you can, try different audio outputs on the computer, to see if one in particular is having issues while others work.
- Make sure the device at the other end (speakers, receiver, DAC, etc) is functioning properly, set to the right inputs, etc.
- Try another device using the same input on your receiver or speakers to ensure it isn't a problem with your amplification system.
DSP Troubleshooting
If you determine the cause is caused by the DSP:
- Re-enable all of the DSP items you want to use.
- Disable them one at a time and try to recreate the issue.
Some DSP options require substantial computing horsepower, such as the Convolution Filter. You may find that your computer simply isn't powerful enough to accomplish what you're trying to do (at least with the types of sources you are using). However, it could be a simple misconfiguration. In particular, Output Encoding and Sample Rate settings under the Output Format DSP are a common cause of trouble. In most cases, the best quality will be achieved by leaving these at their defaults.
Checking for Misbehaving Audio Devices
If none of the above helps, or if you determine that the problem is related to a particular audio device, a good next step is to disable or physically disconnect any audio devices that might be misbehaving.
You may want to consider this particularly if you are getting crashes immediately when launching MC, or immediately upon playback of an audio file. Sometimes doing this through the Device Manager in Windows works, and sometimes it doesn't, and you must physically remove the device from the PC. With external devices, like USB DACs, unplug it from the PC and try the same thing using the PC's built-in audio.
In some cases, simply removing the device physically, and then booting Windows without the device installed will allow Windows to correct the driver issue. In many other cases, you may want to fully uninstall the device and all of its drivers and then start over from scratch.
To Uninstall the device driver from Windows fully:
- Go to the Uninstall Programs control panel, and remove all entries related to your audio device.
- Do not restart when prompted.
- Click Start and type: Device Manager
- Find the audio device in question under Sound, video and game controllers (be sure not to choose it via the Audio Inputs and Outputs part of Device Manager).
- Right click on the device and choose Uninstall.
- In the dialog that appears, check the Delete the driver software for this device option.
- Click OK to confirm.
- Shut down the PC and physically remove the offending device.
- Boot back up "cleanly" once.
- Obtain the latest version of the drivers for your device from the hardware manufacturer.
- Shut back down again, and then you can try reinstalling your audio device.