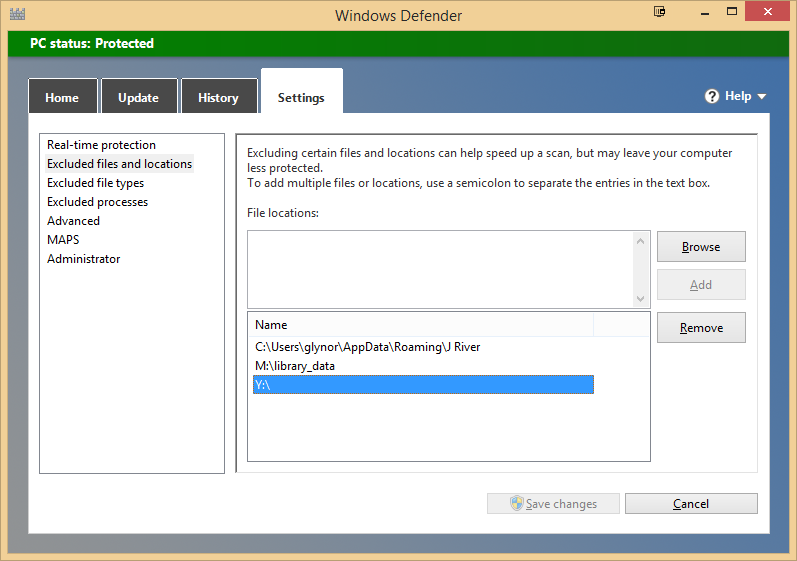Taming Windows Defender: Difference between revisions
No edit summary |
No edit summary |
||
| Line 29: | Line 29: | ||
''Tip:'' The dialog here is annoying to add multiple entries to with the Browse button. If you are on a 64-bit version of Windows, you can copy/paste the following into the Process Names box all at once: |
''Tip:'' The dialog here is annoying to add multiple entries to with the Browse button. If you are on a 64-bit version of Windows, you can copy/paste the following into the Process Names box all at once: |
||
<code>C:\Program Files (x86)\J River\Media Center 19\JRService.exe; C:\Program Files (x86)\J River\Media Center 19\JRWeb.exe; C:\Program Files (x86)\J River\Media Center 19\JRWorker.exe; C:\Program Files (x86)\J River\Media Center 19\Media Center 19.exe;</code> |
<code>C:\Program Files (x86)\J River\Media Center 19\JRService.exe; C:\Program Files (x86)\J River\Media Center 19\JRWeb.exe; C:\Program Files (x86)\J River\Media Center 19\JRWorker.exe; C:\Program Files (x86)\J River\Media Center 19\Media Center 19.exe;</code> |
||
Revision as of 15:12, 19 January 2014
- further information: Media Center Troubleshooting Guide
By far, the most common cause of performance-related issues such as hanging, stuttering, and hiccuping is interference by an Anti-Virus application, or similar security software. The first thing is to try to determine if a security application on your system is causing the issue.
If, from this test, you've determined that the problem does lie with your Anti-Virus application, you'll want to set it to "exclude" a set of locations and programs that are used by MC and need to perform well. I can't, obviously, address every single AV application out there, but in this example we will use Windows Defender. The instructions for the older Microsoft Security Essentials are essentially identical. If you don't have Windows Defender or MSSE, you want to try to exclude the same "things" in your own particular AV application.
Excluding Important MC Files and Locations in Windows Defender
To make sure Windows Defender isn't interfering with MC's performance, follow these steps:
- Click Start and type: Windows Defender and hit enter.
- Switch to the Settings Tab, and then select Excluded Files and Locations.
- Click Browse and this location: C:\Users\<USERNAME>\AppData\Roaming\J River
- If you've added any additional Libraries to MC (additional local databases, not the media files themselves) then also add the disk location for that Library folder.
- If you have any crazy-slow disks (external USB disks, for example) that contain large amounts of media, then you may also want to consider adding the entire root of this drive.
When you are done, then it should look something like this:
Once you've done that, click Save Changes and then continue on:
- Switch to Excluded Processes under Windows Defender's Settings.
- Add Entries for:
- JRService.exe
- JRWeb.exe
- JRWorker.exe
- Media Center 19.exe
Tip: The dialog here is annoying to add multiple entries to with the Browse button. If you are on a 64-bit version of Windows, you can copy/paste the following into the Process Names box all at once:
C:\Program Files (x86)\J River\Media Center 19\JRService.exe; C:\Program Files (x86)\J River\Media Center 19\JRWeb.exe; C:\Program Files (x86)\J River\Media Center 19\JRWorker.exe; C:\Program Files (x86)\J River\Media Center 19\Media Center 19.exe;