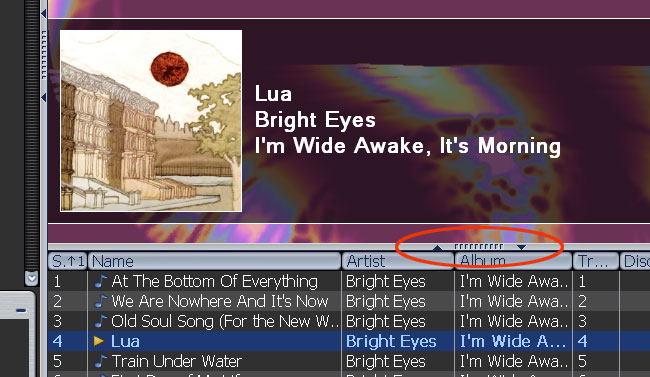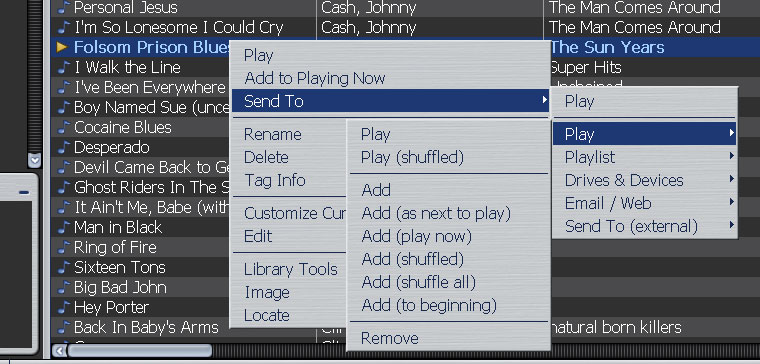How Playing Now Works: Difference between revisions
No edit summary |
No edit summary |
||
| Line 9: | Line 9: | ||
You can manually resize the "division" between these two panes by click-dragging on the little "handle" between the two arrows. Also, see how when you clicked on one of the "up" arrows before to reveal the list, the one on the right turned into a Down arrow? You can click on it now to make the list go away completely again. ''Or'', you can click on the still upturned arrow (the left one) to hide the Visualization/video window and see '''only''' the list. |
You can manually resize the "division" between these two panes by click-dragging on the little "handle" between the two arrows. Also, see how when you clicked on one of the "up" arrows before to reveal the list, the one on the right turned into a Down arrow? You can click on it now to make the list go away completely again. ''Or'', you can click on the still upturned arrow (the left one) to hide the Visualization/video window and see '''only''' the list. |
||
[[MC_playingnow_divider.jpg]] |
[[Image:MC_playingnow_divider.jpg]] |
||
As you can see in the above image, MC makes extensive use of these divider bars. You can also show/hide the Tree by clicking on its divider (and change its size by click-dragging on the "handle" between the two arrows). In other places in the Library, you can use it to show/hide/resize the ''Panes'' navigation tool (the method of narrowing down files similar to what you can use in iTunes). |
As you can see in the above image, MC makes extensive use of these divider bars. You can also show/hide the Tree by clicking on its divider (and change its size by click-dragging on the "handle" between the two arrows). In other places in the Library, you can use it to show/hide/resize the ''Panes'' navigation tool (the method of narrowing down files similar to what you can use in iTunes). |
||
| Line 25: | Line 25: | ||
You can also select one or more files from any place in the Library and ''Right Click''. From in here you still have the above two options, but you can also choose ''Send To'' and then ''Play >'' and then MC gives you a whole bunch of options. |
You can also select one or more files from any place in the Library and ''Right Click''. From in here you still have the above two options, but you can also choose ''Send To'' and then ''Play >'' and then MC gives you a whole bunch of options. |
||
[[MC_sendto_play.jpg]] |
[[Image:MC_sendto_play.jpg]] |
||
Revision as of 18:28, 18 January 2007
Is there a way to have the song that's playing now show in the library (other programs do this and I like it)?
Sort of, I'll show you. MC does work a bit differently than iTunes. It maintains a distinct "Playing Now" list which contains the currently playing track, and all of the files that will play (in the order in which they will play). Everything that gets played, gets "sent" to this special list.
When you switch to Playing Now (which, for you, currently crashes MC because of a problem with G-Force) there are actually 2 panes on the Right hand side of the program. The topmost pane (probably the only one you currently see) is the Video or Visualization window. The bottom pane is the "Playing Now" list.
Assuming you can solve your G-Force problem following my instructions in the other email (or just uninstalling it and leaving it off for now if reinstalling it doesn't work), then switch to Playing Now. Look down at the bottom of the visualization/video window. See the Bar with the two arrows pointing up? Click on one of the arrows. The list that appears is the "Playing Now list".
You can manually resize the "division" between these two panes by click-dragging on the little "handle" between the two arrows. Also, see how when you clicked on one of the "up" arrows before to reveal the list, the one on the right turned into a Down arrow? You can click on it now to make the list go away completely again. Or, you can click on the still upturned arrow (the left one) to hide the Visualization/video window and see only the list.
As you can see in the above image, MC makes extensive use of these divider bars. You can also show/hide the Tree by clicking on its divider (and change its size by click-dragging on the "handle" between the two arrows). In other places in the Library, you can use it to show/hide/resize the Panes navigation tool (the method of narrowing down files similar to what you can use in iTunes).
When you are actively playing music, the Playing Now list will always "jump down" to show you the currently playing track (when a new song/video/whatever starts). When you are browsing around in the "Library" (which is basically everywhere else except Playing Now) it doesn't jump to show the current playing song. That's because that would annoy people like me who might be trying to do something else (making some other list for example, or choosing the next song to play).
You can manually re-order the items in the Playing Now list by dragging the files up and down, sort them by clicking on the headings (for example, click on "Artist" once to sort them A-Z for artist, click on it again to sort it Z-A), or shuffle by right clicking and choosing "Shuffle" (or turning Shuffle mode on with the button near the search bar at the top). Either way, MC will play whatever comes next in that list after it finishes the current item. You can even make lists that switch back and forth from music to videos.
(A special note: Images are kind of a special case. If you start "playing" an image while you are already playing music, the image doesn't show up in the Playing Now list, but instead becomes part of a special internal image slide show. This is so that you can set slideshows of pictures to music and have a cool little playback session. Check under MC's help file -- under Images and Playing Now -- for more information on how this works.)
There are also lots of ways to add songs/videos/whatever to the Playing Now list. You can, of course, just double click on a file. That replaces the current Playing Now list with whatever list you just double clicked on, and then plays the file you double clicked. However, there tons of other ways...
You can drag-drop a file from the Library over onto the Playing Now item in the Tree. It will then ask Play or Add to Playing Now. If you choose Add then MC adds the file to the end of the current Playing Now list, whereas Play replaces the list with just that file (or files if you drag-drop more than one).
You can also select one or more files from any place in the Library and Right Click. From in here you still have the above two options, but you can also choose Send To and then Play > and then MC gives you a whole bunch of options.
Thanks to Glynor.
http://yabb.jriver.com/interact/index.php?board=3;topic=35030.1