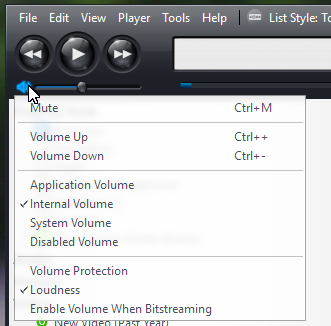Volume: Difference between revisions
| (13 intermediate revisions by 5 users not shown) | |||
| Line 1: | Line 1: | ||
[[File:MC20-Volume Menu.png|frame|right]] |
|||
==Overview== |
|||
There are multiple volume modes in Media Center. |
|||
Media Center has a flexible volume control system which allows you to choose from a few different modes to allow you to customize the behavior to your preferences and equipment: |
|||
| ⚫ | |||
* Application Volume |
|||
| ⚫ | |||
* System Volume |
|||
* Disabled Volume |
|||
| ⚫ | |||
| ⚫ | |||
| ⚫ | |||
==Mode Details== |
|||
== Volume Modes == |
|||
* '''System Volume''' |
|||
System Volume controls the master volume of the entire system. It is equivalent to clicking the volume system icon and adjusting the slider. |
System Volume controls the master volume of the entire system. It is equivalent to clicking the volume system icon and adjusting the slider. |
||
'''Application Volume''' |
* '''Application Volume (Windows versions only) ''' |
||
Application Volume controls the volume of only Media Center. This requires Windows Vista and newer. It is not recommended for the best sound quality because it adds another volume layer. |
Application Volume controls the volume of only Media Center. This requires Windows Vista and newer. It is not recommended for the best sound quality because it adds another volume layer. |
||
'''Disabled Volume''' |
* '''Disabled Volume''' |
||
Disabled Volume disables any volume controls. This mode is useful if you send audio to an external device with a hardware volume, and you want to avoid the complexity of two volumes. |
Disabled Volume disables any volume controls. This mode is useful if you send audio to an external device with a hardware volume, and you want to avoid the complexity of two volumes. |
||
'''Internal Volume''' |
* '''Internal Volume''' |
||
Internal Volume applies volume inside the 64bit JRiver audio engine. This is the highest quality possible software volume. More on 64bit processing here [[Audio Bitdepth]]. |
Internal Volume applies volume inside the 64bit JRiver audio engine. This is the highest quality possible software volume. More on 64bit processing here [[Audio Bitdepth]]. |
||
| Line 28: | Line 33: | ||
As with any audio processing, Internal Volume does not work when bitstreaming. It also does not work with web browser based playback like Netflix. |
As with any audio processing, Internal Volume does not work when bitstreaming. It also does not work with web browser based playback like Netflix. |
||
The decibel scale used for Internal Volume is detailed |
The decibel scale used for Internal Volume is detailed in [http://yabb.jriver.com/interact/index.php?topic=69939.msg471528#msg471528 this Interact Thread]. |
||
| ⚫ | |||
| ⚫ | |||
| ⚫ | |||
There is no best volume mode. The selection depends on your hardware and preference. |
There is no best volume mode. The selection depends on your hardware and preference. |
||
The most common choices are System Volume or Internal Volume. |
The most common choices are System Volume or Internal Volume. |
||
==Picking Between System Volume and Internal Volume== |
=== Picking Between System Volume and Internal Volume === |
||
The determining factor in this decision is the type / quality of your hardware volume. |
The determining factor in this decision is the type / quality of your hardware volume. |
||
Sometimes turning up the hardware volume increases the noise you hear if you play silence (use 'Tools > Advanced Tools > |
Sometimes turning up the hardware volume increases the noise you hear if you play silence (use 'Tools > Advanced Tools > Audio Calibration > Silence', and make sure 'Do not play silence' is not checked in Options > Audio). Test this by putting your ear right next to the speaker and adjust the System Volume while silence plays. |
||
If the noise gets louder when you turn up the volume: |
If the noise gets louder when you turn up the volume: |
||
| Line 47: | Line 52: | ||
* Use 'Internal Volume' and leave the System Volume at 100%. This is advantageous because you get a 64bit volume and also because it allows Media Center to have as much signal headroom as possible, which is especially important if you do processing (upsampling, room correction, bass management, etc.) |
* Use 'Internal Volume' and leave the System Volume at 100%. This is advantageous because you get a 64bit volume and also because it allows Media Center to have as much signal headroom as possible, which is especially important if you do processing (upsampling, room correction, bass management, etc.) |
||
==Volume Protection== |
== Volume Protection == |
||
Volume Protection is a feature |
Volume Protection is a feature that prevents unexpectedly loud output. It is useful in cases where you connect Media Center to a high-gain amplifier where unexpected output at full volume could damage equipment or your hearing. |
||
Volume protection does the following: |
Volume protection does the following: |
||
# |
# Limits volume increase to 5% at a time (so accidentally clicking 100% on the slider will not go to 100%) |
||
# |
# Volume cannot be increased by more than 20% a second |
||
# |
# If nothing has played for 30 minutes, volume is reset to 20% unless the volume is already lower |
||
==Startup Volume== |
==Startup Volume== |
||
| ⚫ | |||
| ⚫ | |||
| ⚫ | |||
| ⚫ | |||
This option maximizes the wave-out volume slider on startup. This prevents double volume and related sound quality issues on Windows XP and earlier. The option is harmless but unnecessary on Vista and newer. |
This option maximizes the wave-out volume slider on startup. This prevents double volume and related sound quality issues on Windows XP and earlier. The option is harmless but unnecessary on Vista and newer. |
||
| ⚫ | |||
| ⚫ | |||
In Options > Audio > Volume, there is a second setting. |
|||
| ⚫ | |||
| ⚫ | |||
| ⚫ | |||
== Internal Volume Headroom == |
|||
Internal Volume is particularly useful if you perform signal processing like Convolution, Equalization, Linkwitz, etc. Any volume reduction will be available as extra signal headroom, reducing the chances of unwanted clipping or volume reductions from Clip Protection. |
Internal Volume is particularly useful if you perform signal processing like Convolution, Equalization, Linkwitz, etc. Any volume reduction will be available as extra signal headroom, reducing the chances of unwanted clipping or volume reductions from Clip Protection. |
||
| Line 73: | Line 83: | ||
If you instead use Internal Volume, it's likely you will have headroom to avoid any clipping or volume reduction. For example, if you normally listen at -12dB, you could accommodate up to +12dB before there is any need for clipping or volume reductions. |
If you instead use Internal Volume, it's likely you will have headroom to avoid any clipping or volume reduction. For example, if you normally listen at -12dB, you could accommodate up to +12dB before there is any need for clipping or volume reductions. |
||
==Loudness== |
== Loudness == |
||
Loudness provides a more natural sounding volume control based on the frequency response characteristics of human hearing. It was added to MC18. |
Loudness provides a more natural sounding volume control based on the frequency response characteristics of human hearing. It was added to MC18. |
||
| Line 85: | Line 96: | ||
To calibrate Media Center to this reference level: |
To calibrate Media Center to this reference level: |
||
# Ensure that you have all speakers balanced relative to one another (normally using the distance and level sliders in DSP Studio > Room Correction) |
|||
# Make sure you are using 'Internal Volume' |
# Make sure you are using 'Internal Volume' |
||
# Disable 'Volume Levelling' in DSP Studio |
# Disable 'Volume Levelling' in DSP Studio |
||
# Disable 'Loudness' (since it could color measurements) |
|||
# Generate test clips using Tools > Advanced Tools > Create Test Clips... |
|||
# |
# Use Tools > Advanced Tools > Audio Calibration... and play the 'Volume calibration' clip using the channel count that most closely matches your hardware |
||
# Adjust the volume slider until a decibel meter reads 83 dB at the listening position |
# Adjust the volume slider until a decibel meter reads 83 dB at the listening position playing from each speaker |
||
# If speakers read differently from one another, use DSP Studio > Room Correction to correct the relative speaker levels, then start this process again |
|||
# Enter the volume level that delivers the reference level from the step above into Options > Audio > Volume > Internal volume reference level (the number is the volume slider percent value) |
# Enter the volume level that delivers the reference level from the step above into Options > Audio > Volume > Internal volume reference level (the number is the volume slider percent value) |
||
| Line 95: | Line 108: | ||
This procedure requires Media Center 18.0.108 or newer for proper test clip creation. |
This procedure requires Media Center 18.0.108 or newer for proper test clip creation. |
||
== More == |
|||
| ⚫ | |||
[[Category: Frequently Asked Questions]] |
[[Category: Frequently Asked Questions]] |
||
[[category: Audio]] |
|||
Latest revision as of 14:42, 27 April 2022
Media Center has a flexible volume control system which allows you to choose from a few different modes to allow you to customize the behavior to your preferences and equipment:
- Application Volume
- Internal Volume
- System Volume
- Disabled Volume
You can switch volume modes under: Player > Volume.
You can also click the little speaker to the left of the volume slider to access the same menu (as is shown to the right).
Volume Modes
- System Volume
System Volume controls the master volume of the entire system. It is equivalent to clicking the volume system icon and adjusting the slider.
- Application Volume (Windows versions only)
Application Volume controls the volume of only Media Center. This requires Windows Vista and newer. It is not recommended for the best sound quality because it adds another volume layer.
- Disabled Volume
Disabled Volume disables any volume controls. This mode is useful if you send audio to an external device with a hardware volume, and you want to avoid the complexity of two volumes.
- Internal Volume
Internal Volume applies volume inside the 64bit JRiver audio engine. This is the highest quality possible software volume. More on 64bit processing here Audio Bitdepth.
Internal Volume is useful in cases when hardware does not offer a volume, which is common with high-end sound cards and DACs.
As with any audio processing, Internal Volume does not work when bitstreaming. It also does not work with web browser based playback like Netflix.
The decibel scale used for Internal Volume is detailed in this Interact Thread.
Recommendations
There is no best volume mode. The selection depends on your hardware and preference.
The most common choices are System Volume or Internal Volume.
Picking Between System Volume and Internal Volume
The determining factor in this decision is the type / quality of your hardware volume.
Sometimes turning up the hardware volume increases the noise you hear if you play silence (use 'Tools > Advanced Tools > Audio Calibration > Silence', and make sure 'Do not play silence' is not checked in Options > Audio). Test this by putting your ear right next to the speaker and adjust the System Volume while silence plays.
If the noise gets louder when you turn up the volume:
- Use 'System Volume' so that you don't turn up the System Volume (which we found adds noise above) unless you have to
If the noise is unchanged when you turn up the volume:
- Use 'Internal Volume' and leave the System Volume at 100%. This is advantageous because you get a 64bit volume and also because it allows Media Center to have as much signal headroom as possible, which is especially important if you do processing (upsampling, room correction, bass management, etc.)
Volume Protection
Volume Protection is a feature that prevents unexpectedly loud output. It is useful in cases where you connect Media Center to a high-gain amplifier where unexpected output at full volume could damage equipment or your hearing.
Volume protection does the following:
- Limits volume increase to 5% at a time (so accidentally clicking 100% on the slider will not go to 100%)
- Volume cannot be increased by more than 20% a second
- If nothing has played for 30 minutes, volume is reset to 20% unless the volume is already lower
Startup Volume
In Options > Startup, there is one volume related setting under the header 'Startup Volume'.
Optimize volume for best sound quality
This option maximizes the wave-out volume slider on startup. This prevents double volume and related sound quality issues on Windows XP and earlier. The option is harmless but unnecessary on Vista and newer.
In Options > Audio > Volume, there is a second setting.
Startup volume
This option will set the volume in Media Center to the specified level when launching the program. A setting of -1 will leave the Volume Slider at the same position it was during the previous Media Center session.
Internal Volume Headroom
Internal Volume is particularly useful if you perform signal processing like Convolution, Equalization, Linkwitz, etc. Any volume reduction will be available as extra signal headroom, reducing the chances of unwanted clipping or volume reductions from Clip Protection.
Imagine that use convolution, which in rare cases outputs at +6dB (so over 100% peak level).
If you use System Volume, this +6dB will either have to be flat-lined (leading to audible distortion), or Clip Protection will engage and turn the volume of all channels down (also undesirable).
If you instead use Internal Volume, it's likely you will have headroom to avoid any clipping or volume reduction. For example, if you normally listen at -12dB, you could accommodate up to +12dB before there is any need for clipping or volume reductions.
Loudness
Loudness provides a more natural sounding volume control based on the frequency response characteristics of human hearing. It was added to MC18.
More here: http://yabb.jriver.com/interact/index.php?topic=76608.0
Reference Level Calibration
If you use Internal Volume, you may want to calibrate the volume control so that the zero point matches the "reference level."
The audio industry does not have a standard for playback system calibration, but in the movie industry a calibration standard has been defined by the Society of Motion Picture and Television Engineers (SMPTE). The standard states that a single channel pink noise signal with an RMS level of -20 dB relative to a full-scale sinusoid should be reproduced at 83 dB SPL.
To calibrate Media Center to this reference level:
- Ensure that you have all speakers balanced relative to one another (normally using the distance and level sliders in DSP Studio > Room Correction)
- Make sure you are using 'Internal Volume'
- Disable 'Volume Levelling' in DSP Studio
- Disable 'Loudness' (since it could color measurements)
- Use Tools > Advanced Tools > Audio Calibration... and play the 'Volume calibration' clip using the channel count that most closely matches your hardware
- Adjust the volume slider until a decibel meter reads 83 dB at the listening position playing from each speaker
- If speakers read differently from one another, use DSP Studio > Room Correction to correct the relative speaker levels, then start this process again
- Enter the volume level that delivers the reference level from the step above into Options > Audio > Volume > Internal volume reference level (the number is the volume slider percent value)
After this, the volume display will always be relative to this 'reference level.' This reference level will also be used if you enable 'Loudness'.
This procedure requires Media Center 18.0.108 or newer for proper test clip creation.
More
- Interact Thread: Questions about Digital Volume