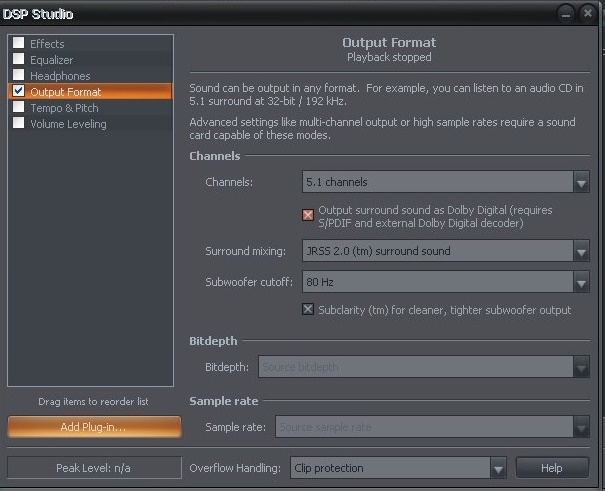Surround Sound: Difference between revisions
| (15 intermediate revisions by 2 users not shown) | |||
| Line 1: | Line 1: | ||
== Introduction == |
|||
Below are the steps required to get surround sound playback from Media Center during DVD or Television playback. |
Below are the steps required to get surround sound playback from Media Center during DVD or Television playback. |
||
== Get the right equipment == |
== Get the right equipment == |
||
You will need a |
You will need a receiver that is capable of playing surround sound. Check that your stereo accepts a digital connection (called S/PDIF or HDMI) and that it can decode a surround sound format like Dolby Digital (sometimes called AC3) or DTS. |
||
| ⚫ | |||
| ⚫ | |||
You will also need a copy of J. River Media Center installed on your computer. This documentation describes version 14 of J. River Media Center, although other versions may be similar. |
|||
You will also need a copy of JRiver Media Center installed on your computer. |
|||
== Test your stereo == |
== Test your stereo == |
||
| Line 17: | Line 13: | ||
Most stereos can play a test tone to all of the connected speakers. Use the test tone feature of your stereo to make sure you have all of your surround sound speakers connected properly, have the volume high enough to hear, and don't have the stereo muted. |
Most stereos can play a test tone to all of the connected speakers. Use the test tone feature of your stereo to make sure you have all of your surround sound speakers connected properly, have the volume high enough to hear, and don't have the stereo muted. |
||
After testing the stereo and verifying that all the surround speakers are working, |
After testing the stereo and verifying that all the surround speakers are working, check that the receiver is set to a mode that does no extra processing of the signal. This mode is called Auto Format Decode (AFD) on Sony receivers. |
||
== Connect your PC to your stereo == |
== Connect your PC to your stereo == |
||
| Line 32: | Line 27: | ||
Since the connection is digital, all methods will provide the same quality. |
Since the connection is digital, all methods will provide the same quality. |
||
The cheapest and most widely supported method is using a coaxial S/PDIF cable. The connectors can vary, but normally you need a cable with an RCA plug on each end. If you need to run the cable a long |
The cheapest and most widely supported method is using a coaxial S/PDIF cable. The connectors can vary, but normally you need a cable with an RCA plug on each end. If you need to run the cable a long way, using television coaxial cable with screw-on RCA ends is a nice solution. |
||
| ⚫ | |||
| ⚫ | |||
Now we need to make sure the computer is correctly connected to the computer. We will do this by playing test sounds out of the computer until we hear sound on the stereo. |
Now we need to make sure the computer is correctly connected to the computer. We will do this by playing test sounds out of the computer until we hear sound on the stereo. |
||
| Line 41: | Line 35: | ||
A simple way to test a sound card, on Vista and Windows 7, is to open Control Panel and view the 'Sound' page. It will list all of the sound devices on your system and allow you to right-click and 'Test' each device. |
A simple way to test a sound card, on Vista and Windows 7, is to open Control Panel and view the 'Sound' page. It will list all of the sound devices on your system and allow you to right-click and 'Test' each device. |
||
Use this test functionality to find the correct sound device. If no device plays sounds, double-check that the |
Use this test functionality to find the correct sound device. If no device plays sounds, double-check that the receiver is set to use the input that you plugged the computer into on the back of the receiver. |
||
Once you get sound to play, take note of the name of the sound device that you are using so that you can use this name later. |
Once you get sound to play, take note of the name of the sound device that you are using so that you can use this name later. |
||
== Configure Media Center to use this device for video, television, and DVD == |
== Configure Media Center to use this device for video, television, and DVD == |
||
In Media Center, open Options. (Tools > Options from the main menu) View the 'Playback' options page. |
In Media Center, open Options. (Tools > Options from the main menu) View the 'Playback' (MC14) or 'Video' (MC15 and above) options page. |
||
Click 'DirectShow video playback settings...' |
Click 'DirectShow video playback settings...' |
||
Then, under 'Audio Renderer', select the name of the device that you configured in the last step. This may be, for example, “DirectSound: SPDIF Interface (SoundMAX Integrated HD Digital Audio)”. |
Then, under 'Audio Renderer', select the name of the device that you configured in the last step. This may be, for example, “DirectSound: SPDIF Interface (SoundMAX Integrated HD Digital Audio)”. |
||
== Configure Media Center to pass an unaltered digital stream to the soundcard for DVD == |
== Configure Media Center to pass an unaltered digital stream to the soundcard for DVD == |
||
| Line 63: | Line 55: | ||
On Windows XP or non-premium Vista / Windows 7: |
On Windows XP or non-premium Vista / Windows 7: |
||
* Under 'Audio Decoder', choose ffdshow |
* Under 'Audio Decoder', choose ffdshow |
||
* Double-click 'ffdshow Audio Decoder' in the filter list and pick 'S/PDIF' for AC3 and DTS |
* Double-click 'ffdshow Audio Decoder' in the filter list and pick 'S/PDIF' for AC3 and DTS |
||
== Configure Media Center to pass an unaltered digital stream to the soundcard for television == |
== Configure Media Center to pass an unaltered digital stream to the soundcard for television == |
||
| Line 87: | Line 78: | ||
[[Image:surroundsound.jpg]] |
[[Image:surroundsound.jpg]] |
||
== More == |
|||
| ⚫ | |||
[https://en.m.wikipedia.org/wiki/Surround_sound Surround Sound on Wikipedia] |
|||
[http://yabb.jriver.com/interact/index.php?topic=89459.msg614181#msg614181 A Thread on Interact] |
|||
'''A Dolby Bug on AVSforum''' |
|||
In [http://www.avsforum.com/avs-vb/showthread.php?p=20806124#post20806124 this thread on AVSForum], a Dolby Digital bug was discussed: |
|||
Originally Posted by sneals2000 |
|||
"Lets hope they fix the Dolby bitstreaming bug that we've had for years." |
|||
"(If you configure your HDMI audio output for 5.1 - to get non-Dolby audio streams like AAC decoded to 5.1 PCM - but configure your PC to output Dolby and DTS as bitstreams - Media Center usually goes haywire with Dolby audio. To get this to work you either have to leave your PC to decode - which is fine with Dolby but not DTS out-of-the-box - or configure your speakers for 2.0 and put up with stereo PCM output of 5.1 AAC sources)" |
|||
"Yes, that is an annoying bug that is long overdue to be fixed. It makes me wonder if anybody at MSFT is actually using W7MC in a HTPC. I'm working around that bug by disabling navigation sounds in W7MC, which will let me keep my speakers set to 5.1 while live ATSC bitstreams DD." |
|||
| ⚫ | |||
[[Category:Audio]] |
|||
Latest revision as of 12:38, 23 June 2019
Below are the steps required to get surround sound playback from Media Center during DVD or Television playback.
Get the right equipment
You will need a receiver that is capable of playing surround sound. Check that your stereo accepts a digital connection (called S/PDIF or HDMI) and that it can decode a surround sound format like Dolby Digital (sometimes called AC3) or DTS.
You will need a set of 5.1 or 7.1 speakers connected to the receiver.
You will also need a copy of JRiver Media Center installed on your computer.
Test your stereo
Most stereos can play a test tone to all of the connected speakers. Use the test tone feature of your stereo to make sure you have all of your surround sound speakers connected properly, have the volume high enough to hear, and don't have the stereo muted.
After testing the stereo and verifying that all the surround speakers are working, check that the receiver is set to a mode that does no extra processing of the signal. This mode is called Auto Format Decode (AFD) on Sony receivers.
Connect your PC to your stereo
Next, we must connect the computer to the stereo.
Surround sound requires a digital connection between the computer and stereo. There are several ways to do this:
- S/PDIF over coaxial cable
- S/PDIF over optical cable
- HDMI audio
Since the connection is digital, all methods will provide the same quality.
The cheapest and most widely supported method is using a coaxial S/PDIF cable. The connectors can vary, but normally you need a cable with an RCA plug on each end. If you need to run the cable a long way, using television coaxial cable with screw-on RCA ends is a nice solution.
Test the PC to receiver connection
Now we need to make sure the computer is correctly connected to the computer. We will do this by playing test sounds out of the computer until we hear sound on the stereo.
A simple way to test a sound card, on Vista and Windows 7, is to open Control Panel and view the 'Sound' page. It will list all of the sound devices on your system and allow you to right-click and 'Test' each device.
Use this test functionality to find the correct sound device. If no device plays sounds, double-check that the receiver is set to use the input that you plugged the computer into on the back of the receiver.
Once you get sound to play, take note of the name of the sound device that you are using so that you can use this name later.
Configure Media Center to use this device for video, television, and DVD
In Media Center, open Options. (Tools > Options from the main menu) View the 'Playback' (MC14) or 'Video' (MC15 and above) options page.
Click 'DirectShow video playback settings...'
Then, under 'Audio Renderer', select the name of the device that you configured in the last step. This may be, for example, “DirectSound: SPDIF Interface (SoundMAX Integrated HD Digital Audio)”.
Configure Media Center to pass an unaltered digital stream to the soundcard for DVD
Again in Options > Playback, pick 'DVD playback settings...'.
On Windows Vista or Windows 7 Premium:
- Under 'Audio Decoder', choose the Microsoft audio decoder
On Windows XP or non-premium Vista / Windows 7:
- Under 'Audio Decoder', choose ffdshow
- Double-click 'ffdshow Audio Decoder' in the filter list and pick 'S/PDIF' for AC3 and DTS
Configure Media Center to pass an unaltered digital stream to the soundcard for television
Again in Options > Playback, pick 'TV settings...'.
Pick each device from the 'Devices' list and pick 'Configure...'. On the Digital TV tab, change the 'Audio Decoder' to match the choice made above for DVD.
How to know it's all working
Once everything is configured correctly, try playing a DVD or a television station. It is good to make sure the DVD or station is a high-quality one since some older DVDs and smaller television stations use stereo instead of surround sound.
You should see some indication on your amplifier that it is receiving and decoding a digital signal. On a Sony amplifier, it will scroll words like "Dolby Digital 3/2" and have a blue light illuminated any time surround sound is being received.
DSP Output for Audio
5.1 DSP Output DSP is available in MC14.0.71 or above. It's set in Playback/Playback Options/DSP Studio.
It will work with DirectSound or WASAPI or ASIO output. Configuration example below:
More
A Dolby Bug on AVSforum
In this thread on AVSForum, a Dolby Digital bug was discussed:
Originally Posted by sneals2000 "Lets hope they fix the Dolby bitstreaming bug that we've had for years."
"(If you configure your HDMI audio output for 5.1 - to get non-Dolby audio streams like AAC decoded to 5.1 PCM - but configure your PC to output Dolby and DTS as bitstreams - Media Center usually goes haywire with Dolby audio. To get this to work you either have to leave your PC to decode - which is fine with Dolby but not DTS out-of-the-box - or configure your speakers for 2.0 and put up with stereo PCM output of 5.1 AAC sources)"
"Yes, that is an annoying bug that is long overdue to be fixed. It makes me wonder if anybody at MSFT is actually using W7MC in a HTPC. I'm working around that bug by disabling navigation sounds in W7MC, which will let me keep my speakers set to 5.1 while live ATSC bitstreams DD."