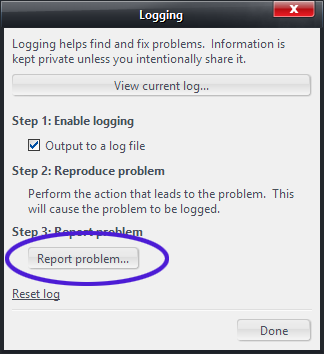Logging: Difference between revisions
| (6 intermediate revisions by the same user not shown) | |||
| Line 4: | Line 4: | ||
== Using the Logging System and Reporting a Problem == |
== Using the Logging System and Reporting a Problem == |
||
=== Enabling logging === |
|||
For the Logging system to work, you have to turn it on first. |
For the Logging system to work, you have to turn it on first. |
||
| Line 10: | Line 12: | ||
# Enable the ''Output to a Log file'' option. |
# Enable the ''Output to a Log file'' option. |
||
=== |
=== Reproducing a problem === |
||
After making sure the ''Output to a log file'' checkbox is checked, '''exit the logging dialog window by clicking "Done" button and go ahead with performing the task that you have trouble with''' (i.e. the task that leads to a crash, a hang, or something not working as expected). |
|||
=== Collecting logs === |
|||
Once you've been able to reproduce an issue with Logging enabled, you can collect a Problem Report package that will help diagnose the issue. |
Once you've been able to reproduce an issue with Logging enabled, you can collect a Problem Report package that will help diagnose the issue. |
||
| Line 18: | Line 24: | ||
# Save the zip file somewhere you can find it easily, such as on your Desktop. |
# Save the zip file somewhere you can find it easily, such as on your Desktop. |
||
=== Reporting a |
=== Reporting a problem === |
||
:'''''Please Note:'' Before emailing logs or posting them to Interact, please refer to the [[Troubleshooting Guide]]''' and follow the guidance in the [[Troubleshooting_Guide#Report_the_Issue|Report the Issue section]]. |
:'''''Please Note:'' Before emailing logs or posting them to Interact, please refer to the [[Troubleshooting Guide]]''' and follow the guidance in the [[Troubleshooting_Guide#Report_the_Issue|Report the Issue section]]. |
||
| Line 28: | Line 34: | ||
=== Resetting the Log === |
=== Resetting the Log === |
||
If Media Center has been running for a while, the Logs will get filled with a ton of routine behavior that can hide the problem under an avalanche of things to dig through. If possible, it will help speed diagnosis if you can Reset the log ''just before'' recreating the problem behavior. Clicking the Reset log link will reset the current Log.txt file and start over from that moment. |
If Media Center has been running for a while, the Logs will get filled with a ton of routine behavior that can hide the problem under an avalanche of things to dig through. If possible, it will help speed diagnosis if you can Reset the log ''just before'' recreating the problem behavior. Clicking the Reset log link will reset the current Log.txt file and start over from that moment. |
||
There is an "Auto reset when file size reaches" a certain amount option in newer versions of MC. The default is "Do not reset". You can choose a file size if you want MC to reset logs. This may be useful if you have a difficult-to-reproduce problem and have to let MC run for a long time for the problem to occur. Please note that if you set the file size threshold too low, you risk losing the collected useful information to auto resetting unless you are able to immediately collect the logs after the problem occurs. |
|||
== Storage Locations == |
== Storage Locations == |
||
Latest revision as of 20:23, 26 April 2018
MC includes a very thorough logging system that can help diagnose issues (especially crashing).
Using the Logging System and Reporting a Problem
Enabling logging
For the Logging system to work, you have to turn it on first.
- With MC running, go to: Help > Logging.
- Enable the Output to a Log file option.
Reproducing a problem
After making sure the Output to a log file checkbox is checked, exit the logging dialog window by clicking "Done" button and go ahead with performing the task that you have trouble with (i.e. the task that leads to a crash, a hang, or something not working as expected).
Collecting logs
Once you've been able to reproduce an issue with Logging enabled, you can collect a Problem Report package that will help diagnose the issue.
- Re-open Help > Logging.
- Click the Report Problem button.
- Save the zip file somewhere you can find it easily, such as on your Desktop.
Reporting a problem
- Please Note: Before emailing logs or posting them to Interact, please refer to the Troubleshooting Guide and follow the guidance in the Report the Issue section.
The problem report is a Zip file that includes the last two log files created by MC, as well as other diagnostic information about your computer. If you are asking for help with an issue, this is what you would want to attach to a post on Interact. This will generally result in the fastest response. However, if you prefer to keep the log details private, you can email them to logs at jriver dot com instead along with a link to your thread explaining the issue.
If you are diagnosing a crash, the ZIP file will contain any crash dumps available from the last time MC crashed. This file is typically too large to email or post, so we recommend using a cloud sharing service like Dropbox or wikisend to create a public link to the file.
Resetting the Log
If Media Center has been running for a while, the Logs will get filled with a ton of routine behavior that can hide the problem under an avalanche of things to dig through. If possible, it will help speed diagnosis if you can Reset the log just before recreating the problem behavior. Clicking the Reset log link will reset the current Log.txt file and start over from that moment.
There is an "Auto reset when file size reaches" a certain amount option in newer versions of MC. The default is "Do not reset". You can choose a file size if you want MC to reset logs. This may be useful if you have a difficult-to-reproduce problem and have to let MC run for a long time for the problem to occur. Please note that if you set the file size threshold too low, you risk losing the collected useful information to auto resetting unless you are able to immediately collect the logs after the problem occurs.
Storage Locations
Media Center stores the current and previous log files here:
- Windows: %APPDATA%\Roaming\J River\Media Center <VERSION>\
- OSX: /Users/<USERNAME>/Library/Application Support/J River/Media Center <VERSION>/
Considerations
Once Logging is enabled, Media Center retains the logs from the last two runs of the application:
- Log.txt: this is the log of either the currently-running "session" in MC, or the log from the last time that MC was run on the system.
- Previous Log.txt: this is the log from the "session" before Log.txt
- If Media Center crashed recently, the log package will also contain a dump of the memory state MC was in when it crashed.
Please note that the Logs will contain records of all actions done with Media Center, including records of files accessed, exact times, and many other details about the operation of MC. For this reason, Logging is disabled by default, and only retains the last two logs (after which they are deleted).
These files are stored individually per logged-in user on the system, but they may be accessible to other users on the system with Administrative privileges. If this concerns you, feel free to disable Logging again after you've addressed any issue that requires it.