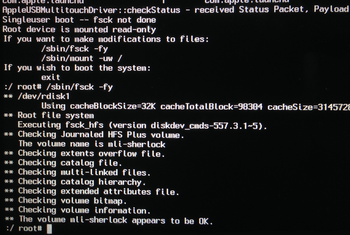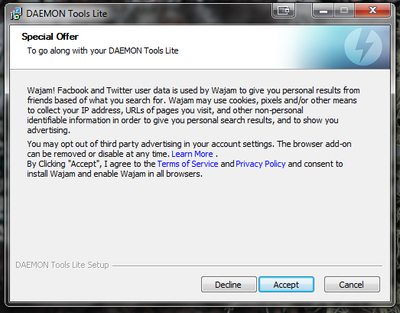Troubleshooting Disks: Difference between revisions
| Line 83: | Line 83: | ||
Here's a handy guide for how to use this tool from the good folks over at sevenforums.com: |
Here's a handy guide for how to use this tool from the good folks over at sevenforums.com: |
||
* [http://www.sevenforums.com/tutorials/1538-sfc-scannow-command-system-file-checker.html |
* [http://www.sevenforums.com/tutorials/1538-sfc-scannow-command-system-file-checker.html System File Checker Tutorial for Windows 7] |
||
* [http://www.eightforums.com/tutorials/3047-sfc-scannow-command-run-windows-8-a.html |
* [http://www.eightforums.com/tutorials/3047-sfc-scannow-command-run-windows-8-a.html System File Checker Tutorial for Windows 8 and 8.1] |
||
* [https://support.microsoft.com/en-us/kb/929833 |
* [https://support.microsoft.com/en-us/kb/929833 Microsoft Support Document on SFC] |
||
=== Mac OSX === |
=== Mac OSX === |
||
Revision as of 23:30, 18 July 2015
- further information: Troubleshooting Guide
There are a few different types of disk-access problems that can cause trouble in Media Center. I'll address Filesystem Corruption, Disk Permissions Issues, and OS Corruption here. If you are having lots of otherwise-unexplained trouble, this is absolutely worth checking.
First Steps
There are additional important details covered in the First Steps of the general Troubleshooting Guide under Disks and Locations.
Also, if you suspect trouble on your drive, before you do anything else, backup the data on the drive. Trying to repair a troubled disk can cause it to fail completely. Step one is always back it up! If you don't have a good backup solution, here are a few good suggestions:
- Windows: Macrium Reflect
- OSX: Carbon Copy Cloner or SuperDuper
When To Take These Steps
Most of these items are good general purpose troubleshooting steps, though you should target these items in particular if you've seen any signs of disk corruption or trouble, including:
- Crashing issues in a variety of applications.
- Delayed write failure warning messages in Windows.
- Difficulty booting up or shutting down your computer.
- Errors loading Media Center due to corrupted Library files.
- Garbled or otherwise corrupted media files.
- Skipping or corrupted media playback (especially if the problem is solved by moving files to another disk).
Network or Slow External Disks
If your media or Library is stored on a network volume, or other slow media disk (such as many external USB disks), please see the Troubleshooting Network and Slow Storage article for additional advice.
Filesystem Corruption
If the hard drive you are running MC from (typically the system drive), the drive that contains the Library, or the drive(s) that contain the media files contain filesystem errors, then you could be subject to a whole host of hard-to-explain trouble. This is particularly common with "older" filesystem such as FAT32 and HFS+, but can apply to any volume, particularly if you've had sudden power outages or anything like that where the computer was unable to shut down cleanly.
- Windows: Here's a decent guide on the How-To Geek website.
- OSX: Here's Apple's guide for their version of the same.
- Linux: Here's a decent general-purpose guide to fsck for unix-based OSes (including OSX).
Disk Errors or Failure
If your disk is actually physically failing, it can (obviously) cause trouble in a variety of ways. The first thing to do is to check the disk using the built-in tools referenced above. If you see repeated trouble, or increasing "reallocated sectors" counts in the log reports the tools generate, this can be a sign of a more serious problem with your disk hardware. Also, if you ever see error messages in Windows regarding Delayed Write failures, this would be one of the first things to check.
Please Note: Cables fail as-often-as (if not more than) the disks themselves. SATA cables are more robust than parallel IDE cables of old, but cabling is still a common source of trouble. Issues that manifest as broken disks are almost equally likely to be bad (or just loose) cabling. Before diagnosing any hardware issue with a hard disk, it is worth replacing the SATA cable first, just to be sure. Cables are cheap and usually easy to swap out. If you don't have any extra SATA cables, you can buy decent quality replacements for a few dollars from Monoprice.
Testing for disk failure can often be done with a special tool provided by the manufacturer of your particular disk. Here are a few of the common manufacturers:
- Western Digital's Data Lifeguard Diagnostics: http://support.wd.com/product/download.asp?groupid=810&sid=3&lang=en
- Seagate's SeaTools: http://www.seagate.com/support/downloads/seatools/
- Samsung's SSD Magician: http://www.samsung.com/us/support/downloads
- Intel's SSD Toolbox: https://downloadcenter.intel.com/Detail_Desc.aspx?DwnldID=18455
- HGST Drive Fitness Test: http://www.hgst.com/support/downloads
Some, but not all, manufacturers have utilities for Mac OSX as well. There are also some general-purpose tools that you can use to test your disks. These often can't diagnose with as much specificity as the official tester from the vendor, but they can often do more detailed performance testing, and can be very useful.
- HDTune (Windows): http://www.hdtune.com/
- Onyx (OSX): http://www.titanium.free.fr/index.php
For Mac OSX, there is also a non-free, but fantastic disk utility that can often repair disk errors that the built-in utility cannot, called DiskWarrior. It is expensive, but if you have data that needs to be saved on a broken disk, it can be a lifesaver.
SSD Firmware
SSDs are fantastic new types of storage for computers, and they can provide immense performance benefits. Unfortunately, because they are new, and their controllers are new, they often require firmware updates for stability. Check with the vendor of your SSD and ensure you have the latest firmware for your particular drive. Many manufacturers provide an "all in one" tool that does diagnosis and can update firmware (such as Intel's SSD Toolbox or Samsung's Magician, referenced above).
Please use caution when updating the firmware on your system's boot drive. Always be sure to back the data up first! Most SSD Firmware upgrades will go fine, but there is a chance that it could make the data on your disk unreadable.
Cabling
Sometimes, a disk issue that seems to be hardware actually turns out to be just the cable used to attach the disk. This is a simple fix, but aggravating problem to diagnose. If you are having disk trouble, just for good measure, replace the cable you're using to connect the disk. Rule that out. If it works, it is almost always the cheapest and easiest solution, and if it fails, then you lost nothing save the cost of the new cable (assuming you don't have an extra already).
This includes:
- Parallel and Serial ATA cables (SATA, IDE, or PATA) for internal drives
- USB/Firewire/eSATA/Thunderbolt cables for external drives
- Network cables for network-attached devices (be sure to replace both the one from your computer to the switch, and the one from the switch to the network storage machine).
If you need new cables, a great place to buy them in the US is from Monoprice: http://www.monoprice.com/
OS Corruption
Hardware failures, even transient ones, and malware infections (even cleaned ones) can sometimes leave disk corruption in their wake. This is particularly bad when the corruption "infects" the core OS files on the system disk. Other common causes can be Registry Cleaners, automated optimizer applications, general-purpose Uninstaller utilities, and failed or partial upgrades.
Windows
Windows provides a handy utility for checking and verifying the essential system files on disk, called the System File Checker.
Here's a handy guide for how to use this tool from the good folks over at sevenforums.com:
- System File Checker Tutorial for Windows 7
- System File Checker Tutorial for Windows 8 and 8.1
- Microsoft Support Document on SFC
Mac OSX
There's no similar, simple analog to the Windows System File Checker utility for Mac OSX (which is too bad, as HFS+ is a bag of hurt), but one thing that can sometimes help is reinstalling the most recent "combo update" for your Operating System. Here are links to a few of the recent ones:
- OSX 10.6.8 (Snow Leopard): https://support.apple.com/kb/dl1399
- OSX 10.7.5 (Lion): https://support.apple.com/kb/dl1582
- OSX 10.8.5 (Mountain Lion): https://support.apple.com/kb/dl1676
- OSX 10.9.5 (Mavericks): https://support.apple.com/kb/DL1760
- OSX 10.10.4 (Yosemite): https://support.apple.com/kb/DL1820
Filesystem Permissions Errors
MC runs "as" the currently logged in user, which means if the media files, or especially the Library files, are "owned" by another user, you may experience problems with playback and performance. This section could get quite long if I provided a step-by-step guide for all operating systems, but I'll try to provide some relevant links.
- Windows: http://blogs.msdn.com/b/astebner/archive/2005/08/20/453428.aspx
- OSX: and http://support.apple.com/kb/ph5821 http://support.apple.com/kb/ht1452 and http://support.apple.com/kb/ph5821
- Linux: http://www.penguintutor.com/linux/file-permissions-reference
Malware
Malware infection can, of course, cause a wide variety of performance issues and crashes. Scan your entire computer with a good Anti-Virus application manually. If you don't have a good one, Microsoft now supplies Windows Defender (previously called Microsoft Security Essentials) for free.
Unfortunately, Anti-Virus applications do not find all problems. There is another "class" of malware infection that they won't fight or remove at all, known as Spyware or Adware. These kinds of useless applications are often included with "free" applications, and they provide advertising revenue for the developers. You must be very careful when installing software from vendors that use this business model to avoid installing extra junk that you don't need. Also be sure to keep your computer and browser updated with the latest OS updates, Adobe Flash Player, Adobe Acrobat Reader, and Oracle's Java. Malware also is commonly installed by viruses, once you become infected.
Once you've already become infected with any kind of active virus, spyware, or other kinds of malware, it can be very difficult to get it cleaned up properly. Here are some tools and resources that might help:
- Kaspersky's TDSSKiller: http://usa.kaspersky.com/downloads/tdsskiller
- MalwareBytes: http://www.malwarebytes.org/
- BleepingComputer: http://www.bleepingcomputer.com/
- Safer-Networking: http://www.safer-networking.org/
In some cases, however, the safest and most effective course of action is to wipe your computer's disk (after backing your data files and installation archives up) and start over.
Check for Driver Updates
Disk problems can also be caused by driver issues. If the media itself seems to check out okay, the issue could be with the driver for the way in which your computer is connected to the storage volume. Please refer to the Troubleshooting Drivers guide for further information.
Pay particular attention to drivers such as:
- Network Interface drivers (especially for network disk related issues)
- SATA or RAID Drivers (for trouble with internally connected SATA disks, or disks connected to a RAID card).
- USB and FireWire drivers for older operating systems
- Drivers for Thunderbolt connected devices and other external multi-volume drives.