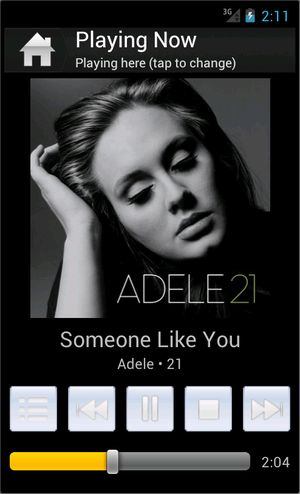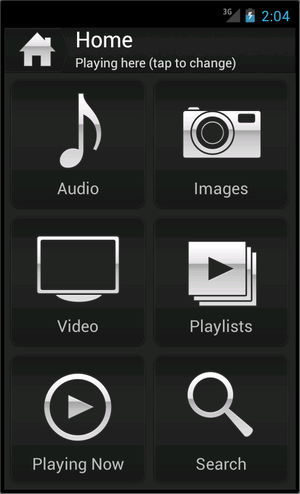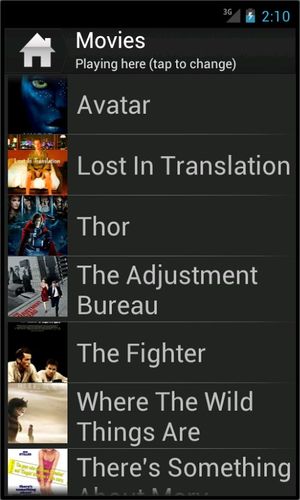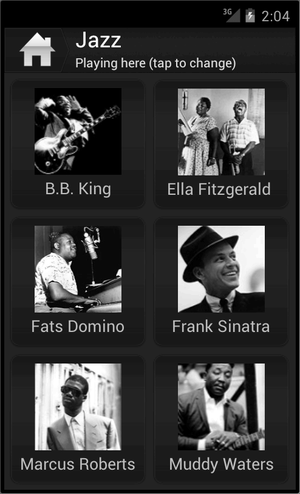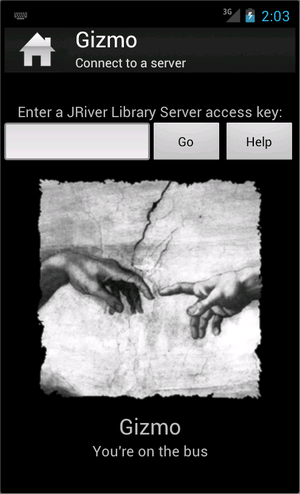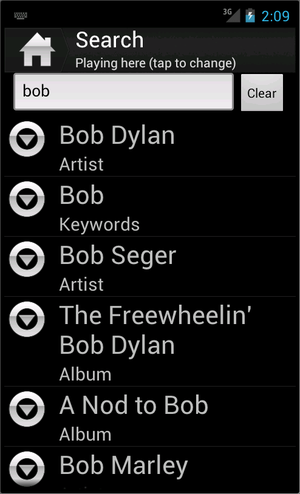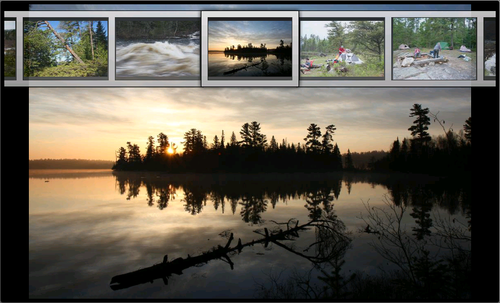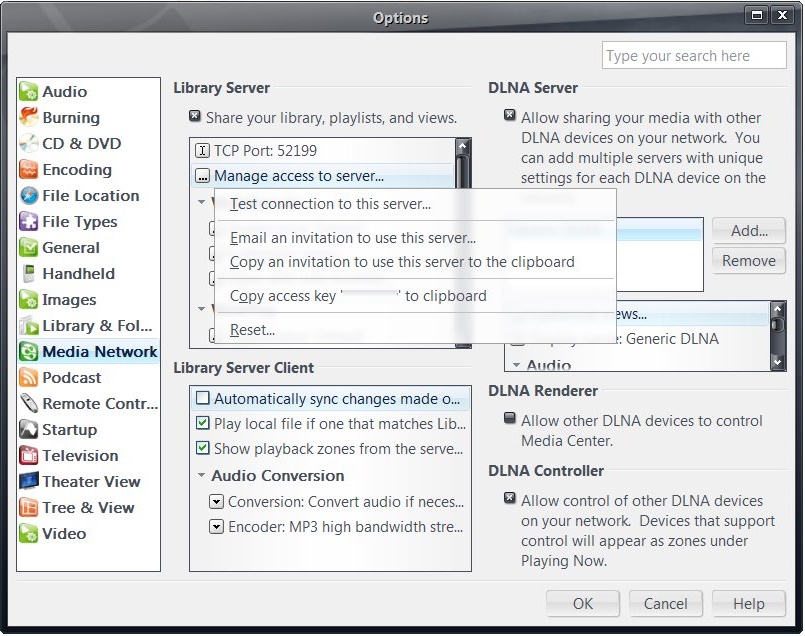Gizmo: Difference between revisions
No edit summary |
|||
| (2 intermediate revisions by one other user not shown) | |||
| Line 52: | Line 52: | ||
3. Set "Authentication" in the same place. You are entering a login name and password that will later be entered on the phone. |
3. Set "Authentication" in the same place. You are entering a login name and password that will later be entered on the phone. |
||
4. On your Android phone, choose the " |
4. On your Android phone, choose the "Play Store" icon and search for "Gizmo". Install the one from J River. |
||
5. When you run Gizmo on your phone, you'll be asked for an |
5. When you run Gizmo on your phone, you'll be asked for an Access Key. It will be found in the Media Network options in MC (see picture below). |
||
[[Image:Accesskey.jpg]] |
[[Image:Accesskey.jpg]] |
||
| Line 95: | Line 95: | ||
[[Category:Frequently Asked Questions]] |
[[Category:Frequently Asked Questions]] |
||
[[Category:Remotes]] |
|||
[[Category:Media Network]] |
|||
Latest revision as of 08:28, 22 February 2015
Overview
Gizmo is a remote streaming and remote control feature of JRiver Media Center. It allows you to stream music, images, or video from home to your Android. Visit jriver.com for more about this powerful Windows application. For iPad, iPhone, and other non-Android devices, MC17 provides WebGizmo. Gizmo and WebGizmo are part of MC's extensive Media Network architecture.
Gizmo is an Android app that can play media from MC's Library Server, or act as a remote control for MC. It can also play to any DLNA Renderer. Here's more:
1. Play Here -- this lets you browse your library and stream audio, video, and images to your phone.
2. Play to [a Device or Location] -- this plays to any zone or DLNA Renderer, including a copy of MC if DLNA has been enabled.
3. Theater View Remote -- a five button remote that lets you navigate in MC's Theater View (for viewing on a TV). Press and hold the Green Button to start Theater View.
Gizmo requires JRiver Media Center 15.0 or higher. Gizmo is part of MC's extensive Media Network feature set.
What People Are Saying about Gizmo
"This message is truly just about my gratitude for the greatly enhanced usability and overall integration of my Android smart phone (HTC EVO) with my server and TV. Listening around the house to my own stash with headphones is fun again!" -- nodyad
"I already installed latest version of gizmo 2 on my NexusOne and MC 15.0.159. it really looks cool" -- sh
"Love Love Love the Android development! Really can't wait until I can ditch my NetRemote PDAs for a couple of Android Tablets running Gizmo 2 (or 3 or 4). Awesome work guys. You sure make easy work of the decision of whether or not to purchase an upgrade when those times come around. Of all the software I've bought over the years my JRiver purchase has been the most consistently satisfying!" -- WinoOutWest
"MAN, this new GIZMO app is TIGHT. I really really like it." -- famu97
"This is FANTASTIC! Have to say, all this time I've been wondering why all the focus on DLNA but, since moving from WM6.5 to Android, it makes a little more sense. Well done! I can't wait for video to be ready!" -- imugli
Getting Started
Please Download the free trial of JRiver Media Center and install it. MC is $49.98.
Please see instructions below and this thread on Interact for more about Gizmo.
Installing Gizmo
1. Download and install the trial version of JRiver Media Center on your PC. A wireless LAN and Internet access are required to use Gizmo.
If you plan to use Gizmo outside your home network, you will need to open your firewall for the port used (found in the Media Network section of MC options). See Network Access for more information.
2. In Media Network options, check the feature called "Use Media Network to share this Library".
3. Set "Authentication" in the same place. You are entering a login name and password that will later be entered on the phone.
4. On your Android phone, choose the "Play Store" icon and search for "Gizmo". Install the one from J River.
5. When you run Gizmo on your phone, you'll be asked for an Access Key. It will be found in the Media Network options in MC (see picture below).
6. Once you enter the key, you will be asked for a login and password. These are the same as you entered on the PC in step 3 above.
You should now be able to browse your library from the phone and select media to play.
Using Gizmo
The bar at the top of the phone's screen in Gizmo allows you to "connect" to any server and to choose where to play. The "Here" option will play on the phone. The other options will play on the server (useful for control from the couch).
Video on Gizmo
Gizmo has three settings under "Video quality" in Options.
- Low (240p / 0.5Mbps) - Medium (480p / 1.5Mbps) - High (720p / 5.0 Mpbs)
These are set in Gizmo. They can be used to provide good video performance on slower connections.
This will require MC 18.0.94 or above.
Problems?
If you have a question or a problem, please post on Interact.
Alternate Install Method
If your device cannot access the Market, you can use your phone's browser to download Gizmo here: http://www.jriver.com/install_gizmo.html
You may need to change a setting on your phone to allow this. Under Applications, allow "Unknown Sources".
User Supplied Blackberry Playbook version
Described here: http://yabb.jriver.com/interact/index.php?topic=69508.msg481265;topicseen#msg481265
Available here: http://accessories.jriver.com/mediacenter/mc_data/plugins/Gizmo_Bar_for_BB.zip
No Internet?
If you don't have a constant Internet connection, Gizmo 53 and above may help.
You will need an Internet connection to connect the first time. After that, if there is no Internet connection, Gizmo will use the last internal IP address that worked.