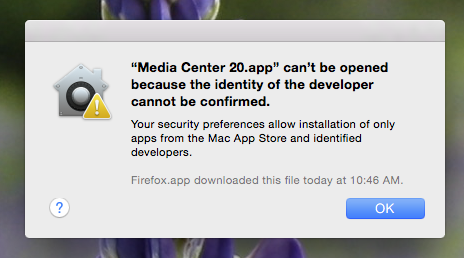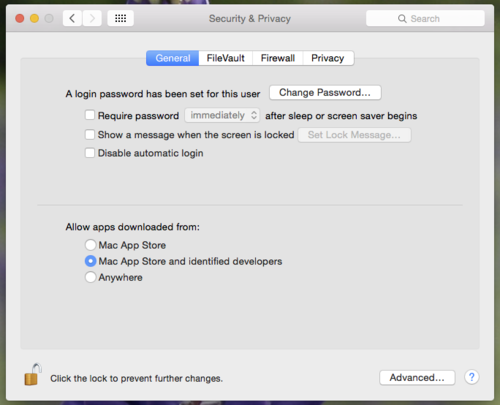Gatekeeper Error opening Media Center for Mac: Difference between revisions
| Line 11: | Line 11: | ||
Even with Gatekeeper enabled and set to the default settings, you are still able to run Media Center if you bypass the default Gatekeeper behavior. You can do this in a number of ways, but the easiest is: |
Even with Gatekeeper enabled and set to the default settings, you are still able to run Media Center if you bypass the default Gatekeeper behavior. You can do this in a number of ways, but the easiest is: |
||
# After installing a new version of Media Center, open your Applications folder in the Finder. |
# After installing a new version of Media Center, open your ''Applications'' folder in the Finder. |
||
# Locate the Media Center app. |
# Locate the Media Center app. |
||
# Right-click (or control-click, if you have no right mouse button) and choose Open. |
# Right-click (or control-click, if you have no right mouse button) and choose ''Open''. |
||
# This time, the Gatekeeper dialog will give you the option to ''Open'' or Cancel. Choose Open and MC will launch. |
# This time, the Gatekeeper dialog will give you the option to ''Open'' or ''Cancel''. Choose ''Open'' and MC will launch normally. |
||
'''You only need to do these steps ''one time'' when you upgrade MC to a new version.''' After this is done once, it will remember your choice and you can launch MC via its Dock icon or any other typical means. |
'''You only need to do these steps ''one time'' when you upgrade MC to a new version.''' After this is done once, it will remember your choice and you can launch MC via its Dock icon or any other typical means. |
||
Revision as of 21:51, 19 October 2014
With OSX 10.8 Mountain Lion, Apple introduced a new feature called Gatekeeper. This feature, if enabled, may prevent you from running Media Center successfully. However, it is easy to bypass on a case-by-case basis.
If you launch a newly installed copy of Media Center, and you get this error message on your Mac:
This is caused by your computer's Gatekeeper settings. You do not need to disable Gatekeeper in order to use Media Center on your Mac.
Use Media Center Without Disabling Gatekeeper
Even with Gatekeeper enabled and set to the default settings, you are still able to run Media Center if you bypass the default Gatekeeper behavior. You can do this in a number of ways, but the easiest is:
- After installing a new version of Media Center, open your Applications folder in the Finder.
- Locate the Media Center app.
- Right-click (or control-click, if you have no right mouse button) and choose Open.
- This time, the Gatekeeper dialog will give you the option to Open or Cancel. Choose Open and MC will launch normally.
You only need to do these steps one time when you upgrade MC to a new version. After this is done once, it will remember your choice and you can launch MC via its Dock icon or any other typical means.
Where Are the Settings for Gatekeeper?
The default setting for Gatekeeper in modern versions of Mac OSX is to only allow you to run applications that:
- Were purchased and downloaded from the Mac App Store.
- Where the developer has signed the app with an officially sanctioned-by-Apple Developer ID.
JRiver does sign the application with their own valid, secure certification. However, they do not use an Apple Developer ID so Media Center will not typically launch with the default Gatekeeper settings.
If desired, you can disable this feature on your Mac by going to System Preferences > Security & Privacy > General, and changing the Allow apps downloaded from setting to Anywhere.