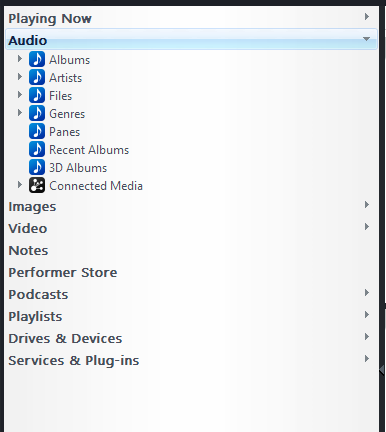Media Views
- This article is a incomplete. It is missing detail about critical functions, or contains a number of red links. You can help the JRiver Wiki by expanding it.
Media Views allow you find and use your media files.
There are three basic types of Media Views available:
The default Media Views of each type are divided into top-level Views for the three primary Media Types that MC handles:
- Audio
- Images
- Video
Underneath each of these you will find additional "child" Media Views which can further filter the results, and present them in different manners. These allow you to browse the same files, or different sub-sets of those files, via different setups. So, you can browse Music by Album, or by Genre, and those views can look and act differently from one another, even though they're showing you the same set of files. Or you can have a view that only shows Recently Imported albums, or one that shows them off via one of the fancy 3D styles.
Each Media View is essentially a saved search, just like a Smartlist, which then allows you to further sub-filter the results using Categories. These saved searches are cascading filters, meaning that the results of a parent View, also limit the results of its children. So, the reason that the views underneath Audio in the tree show only audio files, and not photos and videos, is that the top-level Audio view has a filter that says:
[Media Type]=[Audio]
And likewise for the Images and Video top-level views, each of which is filtered to show their particular Media Types. Since these rules "cascade" to the children of those top-level Views, each sub-view doesn't need its own copy of that part of the search.
Note that Playlists and Smartlists, while similar to Media Views in some ways, are separate types of views. They are stored in their own sections, and operate somewhat differently. For example, smartlists and playlists cannot have Categories allowing you to subfilter the results of the saved search on the fly, and they are not cascading, hierarchical filters like the Media Views.
Customizing Media Views
Media Center comes with a stock set of Media Views designed to get basic functionality going as quickly and painlessly as possible. However, this entire system of Views is completely customizable. You can modify the stock views, or create your own. You can even create your own top-level views that combine media types, or show only certain kinds of a particular Media Type.
So, for example, if you want an entire section of the Tree that shows only Classical Music, for example, separated from your more pedestrian "regular stuff", then you can do this! This same concept also applies to the Media Views in Theater View and those accessed via MC's Media Network features (such as those seen by Gizmo and JRemote). Please note that each of the three types of Media Views are independent. This allows you to custom-craft Views that are specifically tailored to the differences between working with a mouse and keyboard in Standard View, on the couch with a remote in Theater View, or on a mobile device or DLNA Controller in Media Network.
For further information on configuring and customizing Media Views, please refer to the pages for the individual types.